About Grids
Grids are Datum elements used for marking the alignment for the structural elements (columns/structural walls) in a building design. Grids consist of Grid line and Grid symbol. Grid lines can be controlled from Grid properties. Grid symbols can be customized by creating a custom Grid head family.
Tutorial Objective:
In this tutorial, you will learn to,
Sample Problem:
Add Grids in the sample tutorial project as shown below:
- Vertical Grids from A-M at distances shown in Fig 1.
- Horizontal Grids from 1-10 at distances shown in Fig 1.
Sample File required for this tutorial: “TutorialGrids_Input_LearningRevitOnline.rvt” (If you do not have this file, please download it from here.)

Solution:
- Open the tutorial file TutorialGrids_Input_LearningRevitOnline.rvt in Revit. This project file already contains the site boundary line created in previous chapter Sketch Lines.

- From the Project Browser, navigate to the Floor plan view named “00 Ground Level”.
Add a new Grid:
- Go to Architecture tab -> Datum panel -> Grid
- Alternatively, use “GR”as the keyboard shortcut.
- Click Modify | Place Grid tab -> Draw panel -> Select a straight line option.
- Let’s start by drawing Grid A as shown in Fig 1. Grid A is located at the left vertical boundary line of the site.
- Click the start point of the Grid at the top left intersection of the site boundary lines in the project.

- Move the cursor downwards vertically. Click to enter Grid end point where you want the Grid line to end.
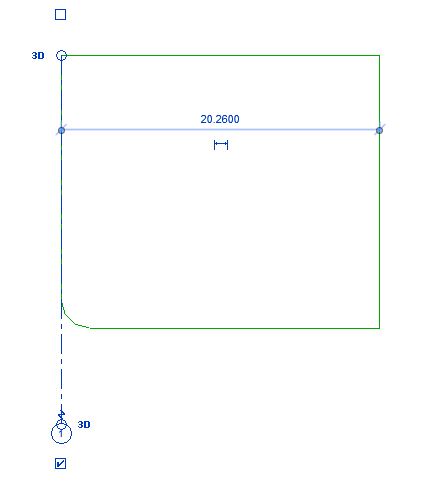
- Click Esc twice to end the Grid tool.
- Go to Architecture tab -> Datum panel -> Grid
- Select the Grid line.
- In the Grid symbol, click on the text to change the Grid name from 1 to A. Alternatively, go to properties of the Grid line and in the Instance parameter Name, change the value from 1 to A.

- While the Grid line is selected, you may notice the two node like circles at both start and end point. Clicking and dragging these nodes, you can extend the Grid lines. Click and drag the node symbol of the Grid A and extend the grid line away from the site boundary lines.

- Click Esc to deselect the Grid.
- Now, let’s create Grid B as shown in Fig 1. Grid B is located at 3.61m away from Grid A. The best way to create this Grid is to offset Grid A at the specified distance.
Offset a Grid:
- Go to Architecture tab -> Datum panel -> Grid
- Alternatively, use “GR”as the keyboard shortcut.
- Click Modify | Place Grid tab -> Draw panel -> Select Pick Lines tool.
- On the options bar, specify offset value as 3.61m

- Hover your cursor on Grid A. Revit will show you a dashed blue reference line where the offset will be placed. Click if the position shown by the reference line is correct.
- TIP: Hover slightly towards right of Grid A to guide Revit to offset towards right side. Similarly, hover your mouse slightly towards left to guide Revit to offset towards left side. The direction will be indicated with a dashed blue reference line showing the position where offset will be placed.
- Go to Architecture tab -> Datum panel -> Grid
- Grid B is added in the drawing. The length of the Grid line is exactly the same as the Grid A as we have used offset tool.
- Note that the Grid has automatically taken the name “B”. In Revit, Grid numbers are given automatically based on the last number of the Grid that you have specified. However, if you change the value of the grid after it is placed, other already placed grids do not change their value automatically. The change only affects the new Grids.
- Using the Pick Lines and Offset method shown in step 9, add Grids C to M with specified distances as shown in Fig 1.

- All Vertical Grids are added in the project.
- Tip: If more than one grid lines are already aligned with each other, a small lock sign will be displayed. When the alignment is locked between these Grids, extending one Grid line would automatically extend all other grid lines that are aligned with it. Try to extend the vertical grid lines from A to M as they are already locked in alignment with each other, if you extend one grid line, all other grid lines would also be extended together.
- Let’s create Horizontal Grids now.
Add a new Grid:
- Go to Architecture tab -> Datum panel -> Grid
- Alternatively, use “GR”as the keyboard shortcut.
- Click Modify | Place Grid tab -> Draw panel -> Select a straight line option.
- Grid 1, as per Fig 1, is located at the Top Horizontal boundary line of the site.
- Click the Start point of the Grid line at the top left intersection of the boundary lines. Move the cursor in horizontal direction and Click the End point of the Grid line where you want the line to end.

- Click Esc twice to end the Grid tool.
- Go to Architecture tab -> Datum panel -> Grid
- A new horizontal grid has been added and is automatically named as Grid N as the numbering continues from the last Grid line name.
- Select the Grid N. Go to its properties and change the Name from N to 1. Press Enter. Alternatively, you can also click on the text inside the Grid symbol and change the value from N to 1.
- Click and drag the node like circle on the start point of the Grid 1 and extend the grid line away from the site boundary lines.
- To create other Grids at a specified distance from Grid 1, one approach would be to use the Pick Lines and Offset method shown in step 9. The other approach would be to use Copy tool. Let’s create Grid 2 to 10 using the Copy tool.
- Select the Grid 1.
Copy Grids:
- Go to Modify | Grids tab -> Modify Panel -> Copy
- On the options bar, select Multiple as we want to create multiple copies of Grid 1.
- On the options bar, select Constraint as we want to constraint the direction of copy downwards (similar to ORTHO ON feature in CAD).

- Click anywhere on the Grid 1 to establish it as a base point for the copy.
- Move your cursor downwards. A listening dimension in blue appears. Do not click anywhere yet.
- Type the specified value between Grid 1 and Grid 2 as per Fig 1 (3.16m).
- Note that a new Grid is created. Even though, we copied Grid 1, the name of the copied Grid is given automatically as “2” as per the sequence. In Revit, Grids cannot have duplicate names. Each Grid must have a unique name.
- As multiple option was selected, the Copy tool is still active and more copies can be created by moving the cursor in the direction of copy and specifying the required distance. Using this method, create Grid 3 to 10 as per Fig 1.
- Click Esc twice to end the Copy tool.
- All horizontal and vertical Grid lines are added in the project.

Add Grid symbols to both sides:
- Note that by default, Grid symbols are appearing on the Grid lines only at one side. If you want to add the Grid symbols on both/either side, select one of the Grid lines.
- Go to properties palette -> Edit Type -> Type properties dialog -> Plan View Symbols End 1/ End 2 parameters are displayed.
- Click on Duplicate to duplicate the type and rename it.
- TIP: Making a change in Type parameter will affect all Instances of the same type present in the entire project. If you do not want this change to affect all instances, then it is recommended that when you make changes to a type parameter, create a new type by duplicate the existing type and renaming it. This way, both the original and the new types are preserved and you can switch between both if necessary / choose which instances shall be affected by the change.
- Check both parameters to make the grid symbols appear at both sides. (Checking only one of them would make them appear at one of the sides.)

- Click OK after making the change.
- The selected Grid will now have Grid symbols on both sides.
- Select all other Grids that you would like to have the same change.
- Go to Type Selector and change their type to the new type that you just created.

Offset Grid Symbols:
- Note that on a scale of 1:100, some Grids such as Grid 7 & 8, Grid C & D have Grid symbols that are overlapping each other. For presentation purposes, this requires adjustments.
- Select Grid 8. Note that there is a small Elbow drag control near the Grid symbol. Click on this symbol and then drag the control to the desired location to move the bubble away from the grid line.

- Do the same for Grid 7 and 9 if required.

- Click Esc to deselect the Grid lines.
- After completing all of the above steps, Go to File -> Save As this project as “TutorialGrids_Output_LearningRevitOnline.rvt”
TIPS:
- TIP 1 : Custom Grid Symbol: If you want to change the size of the Grid symbol or wish to create a custom design of the Grid symbol, you will need to create a custom Grid Head Family. Learn more about it in this video tutorial by CADuniversity
- TIP 2: Create Grids from CAD: If you are using a CAD drawing as a reference to draw your Grid lines, you can pick the lines in your CAD drawing to trace and create Revit Grids. Learn more about this method here.
- TIP 3: Visibility of Grids: If you are unable to see the Grid lines in a particular view, check the visibility factors.
- TIP 4: Appearance of Grid Line: To change the appearance of the center segment of the grid line, Select the grid line. In the Type Properties dialog, change the value for Center Segment to None or Custom and adjust the properties.
- Create a Grid line with a center segment
- You can further change the appearance of the Grid line by,
Q&A
Have any Questions? or Suggestions? or Feedback? Please feel free to Contact Us, we will get back to you as soon as we can.
2 thoughts on “Tutorial: Grids”